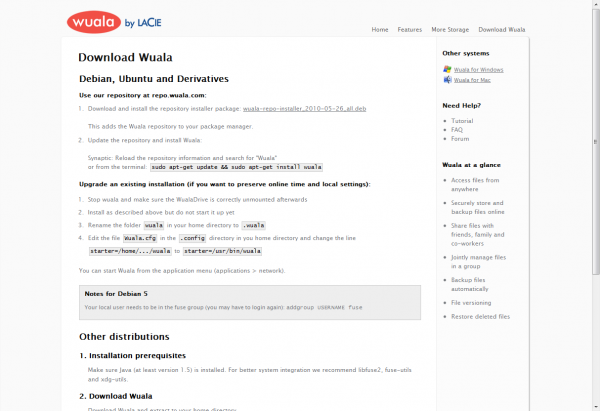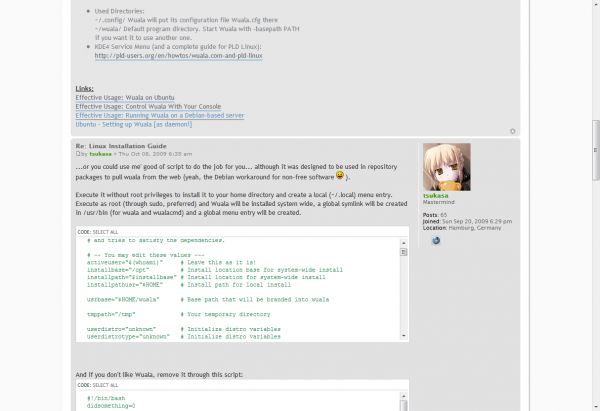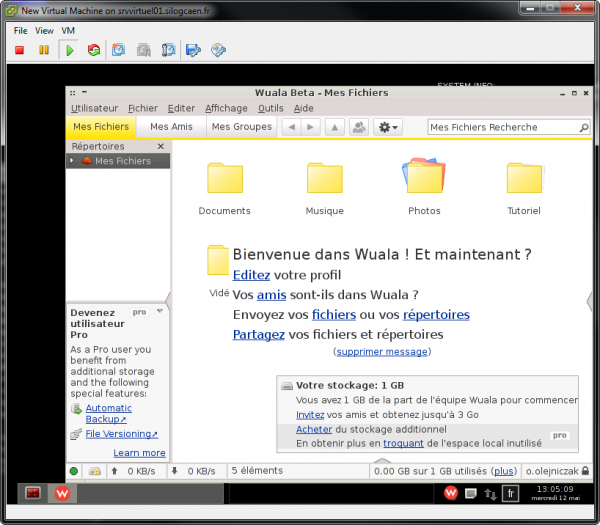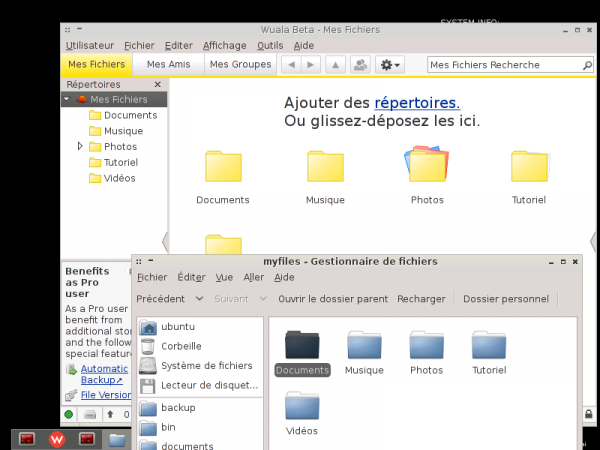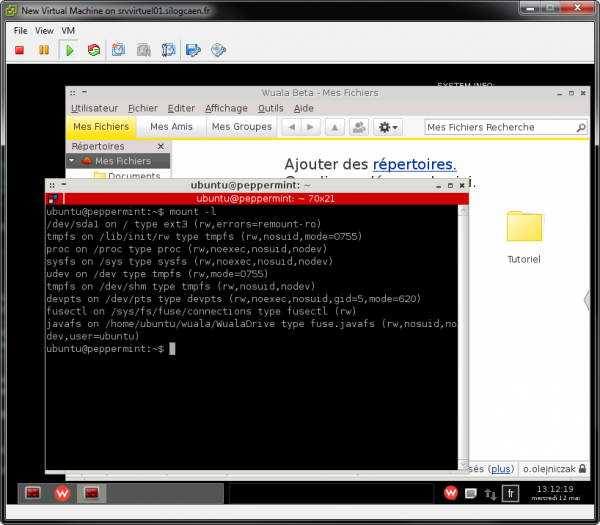Wuala est une excellente alternative aux outils de sauvegarde en ligne comme DropBox, SpiderOak….
Wuala est écrit en langage JAVA et son utilisation sous Linux ne devrait poser aucun soucis et pourtant…. il y a quelques subtilités que je vais reprendre dans cet article.
Cet article a été rédigé pour une installation de Wuala sur une distribution Debian Squeeze – en fait, pour être plus précis la version alpha de ma distro Linux favorite : CrunchBang.
Tout d’abord, il y a plus d’informations officielles
http://www.wuala.com/fr/download/linux ou http://www.wuala.com/blog/2009/03/effective-usage-running-wuala-on-debian.html.
Pour résumer, il faut installer les dépendances requises: java, libfuse2, fuse-utils.
Ensuite, on télécharge le paquet DEB ou TAR.GZ. selon l distribution. On décompresse le TAR.GZ puis on lance le script “~/wuala/wuala” qui se trouvait dans l’archive , lequel appelle le runtime JAVA avec les options qui vont bien.
On peut utiliser aussi (c’est mon choix) le script que l’on trouvera ici (debian/ubuntu seulement).
Imaginons que je copie ce script dans un fichier nommé “w_install.sh”. Je rends ce script executable avec la commande :
sudo chmod +x w_install.sh
Je lance le script avec la commande
sudo ./w_install.sh
Ce script va télécharger et installer les prérequis (penser à valider les conditions d’utilisaion de JAVA) puis va télécharger wuala et le décompresser dans le dossier “/opt/wuala/”.
Comme Wuala utilise FUSE pour monter les données du cloud dans un répertoire local, il vus faut ajouter l’utilisateur courant (“USER” dans cet exemple) au groupe “fuse”:
sudo addgroup USER fuse
Le script “/opt/wuala/wuala” ne fonctionne pas sous Squeeze en raison d’une spécificité de la gestion IPV6 de JAVA. Il faut éditer ce fichier
nano /opt/wuala/wuala
pour remplacer la ligne correspondante par :
$JAVA -ea -Xmx256m -Djava.net.preferIPv4Stack=true -jar /opt/wuala/loader3.jar -installed "$@" &Wuala est prêt à être utilisé. Pour le lancer à chaque démarrage de CrunchBang, il faut ajouter en fin de “autostart” la ligne “wuala &”.
L’interface graphique de Wuala pour l’utilisateur courant est en tout point identique à celle de Windows.
Après un reboot, l’intégration FUSE est active et l’utilisateur courant peut accéder à ses fichiers soit depuis l’interface graphique
soit en parcourant le dossier virtuel “/home/USER/wuala/WualaDrive”.
Si votre Linux est destiné à un usage SERVER, sans interface graphique, il est possible de de créer un script de démarrage automatique de Wuala. je me suis inspiré de http://pascal.nextrem.ch/2009/10/20/wuala-init-d-script/. Ce script appellera “/opt/wuala/wualacmd” et non plus “/opt/wuala/wuala”
sudo nano /etc/init.d/wualaLe contenu du script est listé ci-dessous (remplacer wuala_username et wuala_password par vos identifiants wuala):
#!/bin/sh
#
### BEGIN INIT INFO
# Provides: wuala
# Required-Start: $network $local_fs $remote_fs
# Required-Stop: $network $local_fs $remote_fs
# Default-Start: 2 3 4 5
# Default-Stop: 0 1 6
# Short-Description: start Wuala headless (wuala)
### END INIT INFO
# Variables
WUALA_USER="wuala_username"
WUALA_PASS="wuala_password"
case "$1" in
start)
# start commands here
echo "Starting Wuala..."
wualacmd login $WUALA_USER $WUALA_PASS &
;;
stop)
# stop commands here
echo "Stopping Wuala..."
wualacmd exit
;;
restart)
# restart commands here
$SELF stop
sleep 1
$SELF start
;;
status)
# status commands here
wualacmd showStatus
;;
*)
# no parameter specified
echo "Usage: $SELF start|stop|restart|status"
exit 1
;;
esac
exit 0Ensuite, on rends ce script exécutable et au l’intégre aux services de démarrage automatique.
sudo update-rc.d wuala defaults
Après un reboot, l’intégration FUSE est active et root peut accéder à ses fichiers soit depuis l’interface graphique soit en parcourant le dossier virtuel “/root/wuala/WualaDrive”.
L’ensemble des arguments peut être obtenu avec la commande
/opt/wuala/wualacmd -help
La commande suivante amorce l’échange d’espace disque avec le cloud de Wuala.
/opt/wuala/wualacmd startTrading
A lire aussi http://cloudservers.rackspacecloud.com/index.php/Ubuntu_-_Setting_up_Wuala
 SynerGeek.fr Informatique & Veille Technologique
SynerGeek.fr Informatique & Veille Technologique