Dans la 1ère partie, nous avons vu comment installer la distribution mfsBSD qui est le système de fichiers choisi pour fabriquer ce NAS. Nous allons maintenant apprendre comment configurer le système et comment configurer les espaces disques.
Configuration du système
Désormais votre PC démarre sur mfsBSD qui est installé sur un pool ZFS distribué sur vos disques.
L’identifiant de connexion est « root ». Il n’y a pas de mot de passe.
Lancez l’outil de configuration sysinstall.
Rendez-vous au menu « configure », « console », « keymap » et choisissez l’option « French ISO (accent) ».
Sortez de l’outil de configuration. Maintenant, votre clavier est en FR.
Lancez à nouveau l’outil de configuration sysinstall et configurez les options suivantes :
- « configure », « root password » pour définir le mot de passe de « root »
- « configure », « networking », « interfaces » pour configurer la carte réseau
- « configure », « time zone », « Europe », « France »
- « configure », « networking », « ntpdate », « Europe » pour activer le serveur de temps
- « configure », « networking », « sshd » pour activer le serveur SSH
Note: Vous retrouvez tous ces paramétrages dans le fichier /etc/rc.conf
Par défaut, « root » n’est pas autorisé à se connecter à SSH. Vous allez éditer le fichier « /etc/ssh/ssd_config ».
vi /etc/ssh/ssd_config
Modifiez la ligne « #permitrootlogin no » en « permitrootlogin yes ».
Relancez le service SSH afin qu’il prenne en considération ce changement.
/etc/rc.d/sshd restart
Mise à jour
Note : Vous pouvez lancer le téléchargement et l’installation des mises à jour système disponible la commande suivante:
freebsd-update fetch install
Si le kernel est mis à jour, un redémarrage s’impose pour prendre en compte cette mise à jour.
On configure ensuite le téléchargement (mais pas l’installation!) automatique des mises à jour, tous les matins à 1 heure par exemple
vi /etc/crontab
Ajoutez les lignes suivantes :
#Mise à jour système
0 1 * * * root /usr/sbin/freebsd-update cron
Saisissez la commande suivante afin de ces changements soit pris en compte.
/etc/rc.d/cron restart
Si des mises à jour sont téléchargées, votre utilisateur « root » recevra un email d’avertissement pour lui dire de les installer avec la commande freebsd-update install.
Configuration de l’espace de stockage
Dans la première partie de ce tutoriel, vous avez installé le système dans un pool ZFS installé dans une partition de 10 Go placé sur chaque disque.
Vous allez maintenant créer une seconde partition sur chaque disque que vous utiliserez ensuite pour créer un pool ZFS destiné au stockage de vos données.
Visualiser les partitions de chaque disque avec la commande gpart show.
Créez ensuite une nouvelle partition de 114Go (on peut ajuster au plus près en saisissant la taille en Mo – en tout cas, la taille doit être inférieure au 115Go affiché plus haut) de type « freebsd-zfs » sur le disque « ada0 » avec le commande gpart add. La nouvelle partie est créée au début de l’espace libre sur le disque soit la position 25165992.
Note: Si vous avez utilisé des disques de tailles différentes, vous pouvez ainsi créer des partitions de tailles jusqu’à remplir vos disques. Vous pourrez ensuite créer autant de ZFS pool en utilisant les partitions de tailles identiques (Voir http://www.cod3r.com/2010/04/zfs-on-different-sized-disks/)
Répétez cette opération pour tous les disques.
Il ne vous reste alors plus qu’à créer votre pool de stockage « secure-datapool ».
Vous pouvez alors créer un volume « share » dans ce pool.
Mon expérience m’a montré qu’un peu de compression ne détériore pas les performances de façon conséquente. Alors, vous pouvez activer la compression sur « share » avec la commande suivante :
Si vous disposez d’un bon CPU et de beaucoup de mémoire (30Go par Téra)
Voici quelques liens à lire pour en savoir plus sur ZFS:
http://www.solarisinternals.com/wiki/index.php/ZFS_Best_Practices_Guide
http://hub.opensolaris.org/bin/view/Community+Group+zfs/
et l’excellent blog “constantthinking“.
 SynerGeek.fr Informatique & Veille Technologique
SynerGeek.fr Informatique & Veille Technologique

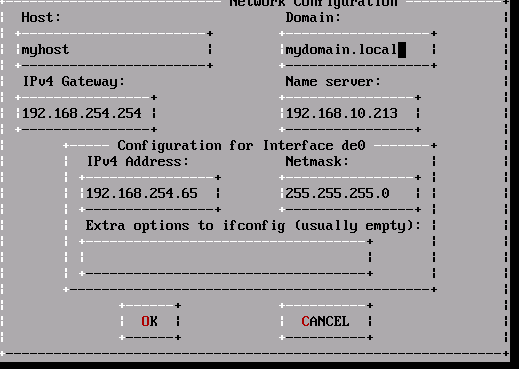
![[Tuto] Comment fabriquer son propre NAS – 2ème partie 1](https://www.synergeek.fr/wp-content/uploads/2012/10/102612_1158_UnNASfaitm2.png)
![[Tuto] Comment fabriquer son propre NAS – 2ème partie 2](https://www.synergeek.fr/wp-content/uploads/2012/10/102612_1158_UnNASfaitm3.png)
![[Tuto] Comment fabriquer son propre NAS – 2ème partie 4](https://www.synergeek.fr/wp-content/uploads/2012/10/102612_1158_UnNASfaitm5.png)
![[Tuto] Comment fabriquer son propre NAS – 2ème partie 5](https://www.synergeek.fr/wp-content/uploads/2012/10/102612_1158_UnNASfaitm6.png)

