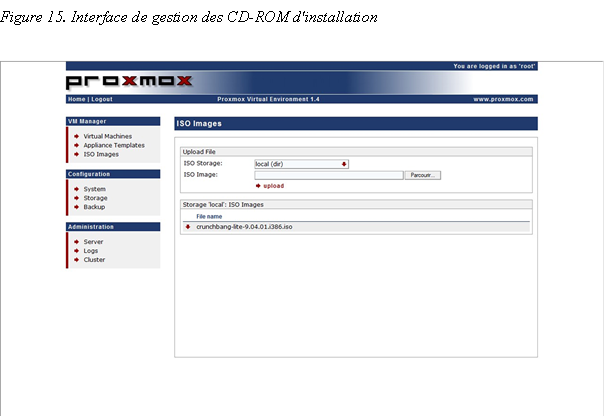Création d’une machine virtuelle Windows avec KVM
Si votre PC dispose d’un CPU contenant les extensions Intel VT ou AMD-V, vous pouvez utiliser la virtualisation par KVM qui va vous permettre d’émuler toute sorte d’OS. Depuis le menu virtual machines, onglet local, chargez votre CD-ROM d’installation sur le serveur ProxMox.
Ensuite, dans l’onglet create, créez une nouvelle machine virtuelle en choisissant fullly virtualized (KMV) pour le champ type et sélectionnez l’image ISO d’installation dans le champ installation media. Dès que vous avez remplis les autres champs, cliquez sur create pour créer la machine virtuelle.
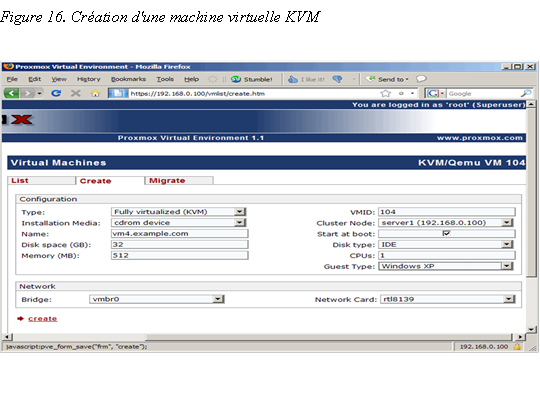 Si vous choisissez le mode vmbr0 pour bridge, votre machine virtuelle apparaîtra sur le réseau comme tout autre PC physique même si, en réalité, tout son trafic réseau passe par la carte réseau du serveur de virtualisation. Si ce serveur de virtualisation dispose de plusieurs cartes réseau, vous pouvez équilibrer la charge réseau en attachant les machines virtuelles à plusieurs cartes réseau. Tout comme précédemment, dans l’ongle liste, vous retrouvez votre nouvelle machine virtuelle dans l’état stopped. Cliquez sur son nom puis sur le bouton start afin de la démarrer.
Si vous choisissez le mode vmbr0 pour bridge, votre machine virtuelle apparaîtra sur le réseau comme tout autre PC physique même si, en réalité, tout son trafic réseau passe par la carte réseau du serveur de virtualisation. Si ce serveur de virtualisation dispose de plusieurs cartes réseau, vous pouvez équilibrer la charge réseau en attachant les machines virtuelles à plusieurs cartes réseau. Tout comme précédemment, dans l’ongle liste, vous retrouvez votre nouvelle machine virtuelle dans l’état stopped. Cliquez sur son nom puis sur le bouton start afin de la démarrer.
Contrairement aux appliances OpenVZ téléchargé n’est pas directement exploitable. Vous devez procéder à son installation sur le disque tout comme vous le feriez avec un PC réel. En effet, si vous avez mis dans le lecteur CD de la machine virtuelle un CD de Windows XP, lorsque que vous ouvrirez la console VNC, vous verrez apparaître les premières séquences d’installation de l’OS de Microsoft.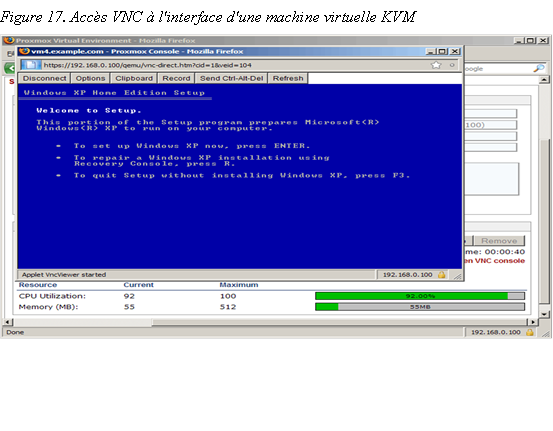
Nous vous proposerons demain la mise en oeuvre d’un plan de sauvegarde
 SynerGeek.fr Informatique & Veille Technologique
SynerGeek.fr Informatique & Veille Technologique