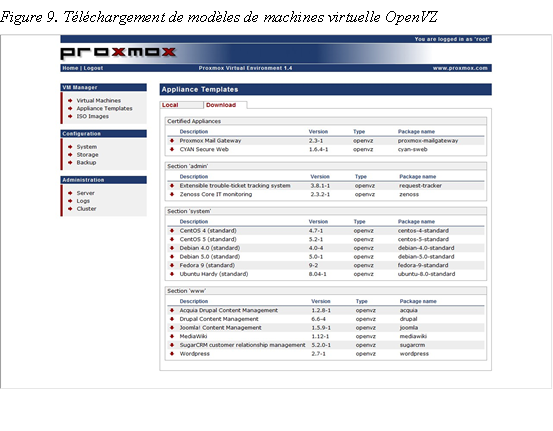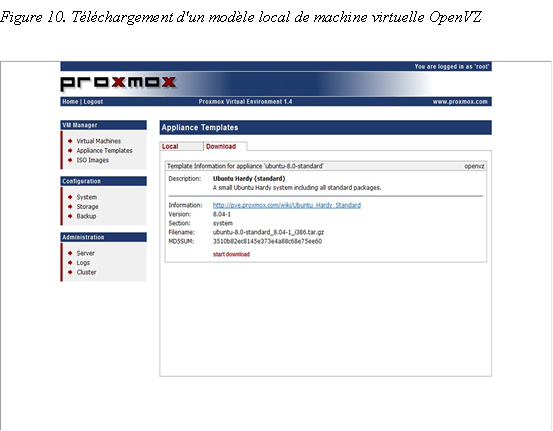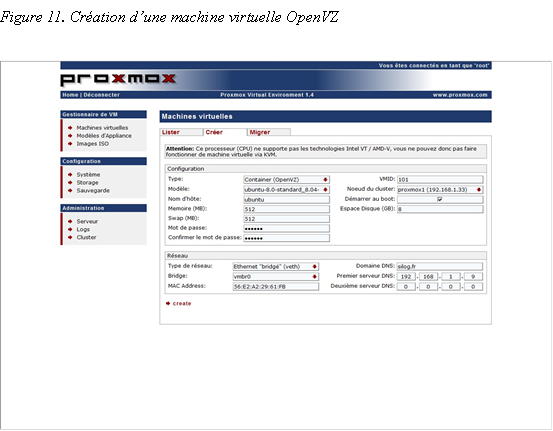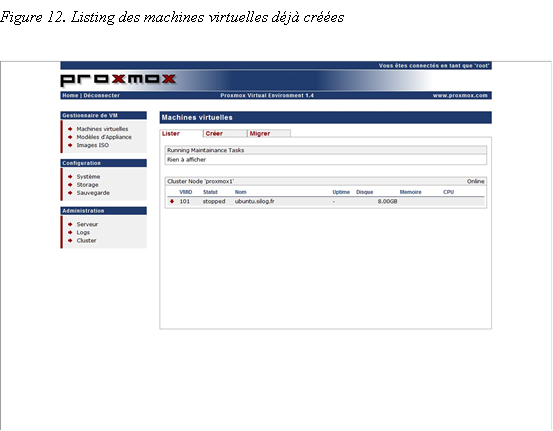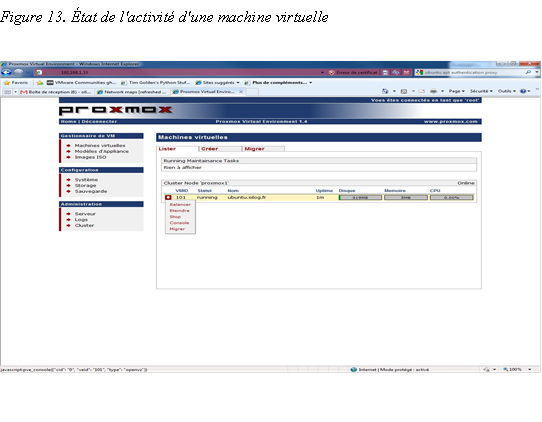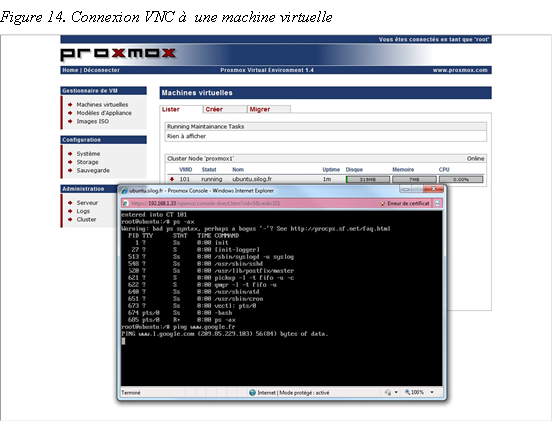Création d’une machine virtuelle Linux avec OpenVZ
Avant de pouvoir créer une machine virtuelle utilisant la technologie de virtualisation OpenVZ, il vous faut télécharger des modèles depuis le site de ProxMox. Pour cela, cliquez sur le menu appliance template puis l’onglet download. Cliquez sur le lien correspondant au modèle que vous souhaitez télécharger. Avec ces modèles, vous n’aurez pas besoin des CD d’installation des différentes distributions.
Vous pouvez également télécharger les modèles depuis le site http://download.proxmox.com/appliances/ et les placer sur le serveur depuis le menu appliance template, local. Pointez vers le fichier que vous venez de télécharger puis cliquez sur upload.
Pour créer votre machine virtuelle, cliquez ensuite sur Virtual machines, onglet create. Dans le champ type, sélectionnez le type de virtualisation ; OpenVZ. Dans le champ template, choisissez le modèle de machine virtuelle. Nommez ensuite votre VM, définissez sa capacité mémoire, la taille du fichier d’écran (SWAP), la taille du disque dur.
Chaque machine dispose d’un identifiant unique VMID. Cet identifiant restera le même quelque soit le serveur du cluster sur lequel elle tourne. Pensez à cocher start at boot, si vous ne voulez pas avoir à relancer la machine manuellement après chaque redémarrage du serveur ProxMox. Dans la section network, vous devez indiquez l’IP, le domaine et les DNS qui seront affectés à la machine. Cliquez sur create pour lancer la création de la machine virtuelle.
Au bout de quelques instants, la nouvelle machine virtuelle apparaît dans l’onglet list du menu Virtual machines. Vous noterez quelle est éteinte (stopped). Cliquez sur la ligne correspondant à la VM puis sur start pour la lancer.
Dès que la machine virtuelle a démarré, vous obtenez un affichage graphique de la consommation en ressource CPU, RAM et disque. Vous pouvez vous connecter à cette machine par SSH. Vous verrez également apparaître un bouton open VNC console. En cliquant sur ce lien, vous ouvrez une nouvelle page web qui vous présentera la console graphique de la machine virtuelle au sein d’un Applet VNC.
Nous vous proposerons demain la création d’une machine virtuelle Windows avec KVM
 SynerGeek.fr Informatique & Veille Technologique
SynerGeek.fr Informatique & Veille Technologique