L’hébergeur Français OVH se lance dans une offre IaaS (Infrastructure as a Service), tout comme Amazon. Le service est actuellement encore en béta mais ouvert au public.
La description sur le site d’OVH : http://www.ovh.com/fr/cloud/
Cette offre cloud 100% française est facilement accessible et simple d’utilisation. Dans le cadre de l’intégration d’OVH sur la plateforme de monitoring de Teevity, je vous propose une exploration de l’offre MiniCloud d’OVH ainsi qu’une prise en main de l’interface d’administration pour vous familiariser avec le cloud..
Présentation de l’offre MiniCloud
C’est une offre Similaire à EC2 d’Amazon, c’est-à-dire une location de machine virtuelle à l’heure avec une capacité de RAM variable de 256 à 2048mo.
Le stockage est volatile de 5 GO, pour l’instant il n’existe pas d’offre de stockage permanent.
L’interface d’administration est très simple et très claire.
OVH a un vocabulaire spécifique : un projet représente un groupe de machines, un aspect intéressant si vous gérez plusieurs projets sur le même compte OVH. Un cloud est en fait une machine virtuelle. La liste des distributions disponibles est restreinte mais intéressante :
- Debian 5.0 64 bits
- Debian 5.0 32 bits
- Java OVH Framework
- Ruby OVH Framework
- Ubuntu server 9.10 64 bits
- CentOS Release 5.4 (final)
- Ubuntu server 10.04
- Ubuntu server 10.04 Jboss
- Ubuntu server 10.04 Glassfish
- Ubuntu Desktop 10.04 with X2go
- FreeBSD 8.1 (beta)
On notera la présence intéressante de BSD, mais aussi et surtout des distributions pré-packagées avec Java ou Ruby etc…
Coté capacité de calcul, vous disposez d’une puissance théorique de 8ghz. Je n’ai pas encore assez tapé dedans pour en voir les limites et surtout voir comment le système limite ça (kill de process ? ralentissement général ?).
Prise en main
L’interface d’administration est plus claire et beaucoup plus simple que celle d’Amazon Web Services. De plus, elle s’avère plus réactive (plus besoin de cliquer sur un bouton « refresh »).
Création d’un projet
Un projet regroupe un ensemble de machines virtuelles au sein d’un même compte utilisateur. Attention, le compte utilisateur doit être crédité pour être utilisable.
Connectez-vous avec la nouvelle version du manager :
Puis rentrez dans la section « miniClouds » et cliquez sur « Nouveau Projet »
Vous avez donc une liste de clouds vide.
Votre projet est prêt à être utilisé.
Les clés SSH
Pour vous connecter à vos machines virtuelles, il va falloir passer par un système de clé privée pour des raisons de sécurité. La clé privée doit être stocker sur une machine dans un dossier privé.
Dans la section « gérez vos clés SSH », créez-en une nouvelle :
Ensuite, elle sera téléchargée sur votre machine. Ne la perdez pas, vous ne pourrez jamais la récupérer à partir de l’interface d’OVH.
Ensuite, la clé est référencée et active :
La création d’un cloud
Rendez-vous dans la section « créez un Cloud ». Sélectionnez la distribution de votre choix puis cliquez sur suivant :
Notez que vous pouvez en créer plusieurs d’un coup. La clé SSH créée précédemment va être associée à la machine :
Ensuite, votre cloud démarre automatiquement :
Au bout de quelques secondes, votre machine est prête et fonctionnelle avec une adresse ip publique et un nom de DNS. Pour voir le nom de DNS, cliquez sur le petit “+” à coté de la zone de commentaires.
Avant de vous connecter, il faudra faire une petite modification sur la clé (au format PEM) téléchargée précédemment.
Pour faire cela, il faudra le petit utilitaire puttyGen (http://the.earth.li/~sgtatham/putty/latest/x86/puttygen.exe)
Importez la clé :
Puis sauvez-la.
Elle sera enregistrée au format PPK pour Putty.
Ouvrez Putty puis rentrez le nom de DNS récupéré depuis l’interface d’administration.
Ensuite, dans « SSH », puis « Auth » rentrez la clé PPK générée.
Ensuite, ouvrez la connexion.
Connectez-vous directement avec le compte Root. Il n’y a pas de mot de passe, mais ne paniquez pas, n’oubliez pas que vous êtes le seul possesseur de la clé privée.
Ensuite, libre à vous de vous “amuser” avec votre cloud !
Etant donné que vous êtes facturé à l’heure, n’oubliez pas d’arrêter votre machine. Vous pourrez la redémarrer à n’importe quel moment.
L’API Soap
OVH fournit une API Soap mais communique peu sur ce sujet. Deux fichiers wsdl sont disponibles et permettent :
- de se logger sur la plateforme OVH : https://ws.ovh.com/sessionHandler/r1/
- d’utiliser les services MiniCloud : https://ws.ovh.com/cloud/core/r2/
Les scripts Perl
Dominique Gallot a mis au point des scripts PERL qui utilisent cette API pour effectuer toutes sortes d’actions sur le MiniCloud.
Avec SoapUI
SoapUI est un logiciel qui propose une interface graphique à des services Soap.
Je n’exposerai pas cette méthode puisqu’elle est contre productive selon moi : cela revient à faire les actions à la main depuis le manager d’OVH. L’intérêt de l’API est de l’utiliser avec des programmes.
Générer des stubs en Java
Ne vous y lancez pas, cela ne marchera pas pour le moment. Des incohérences existent dans les fichiers WSDL qui empêchent de générer des classes java appropriées.
Au sein de Teevity, nous avons commencé à modifier les fichiers WSDL afin de permettre la génération des stubs.
 SynerGeek.fr Informatique & Veille Technologique
SynerGeek.fr Informatique & Veille Technologique
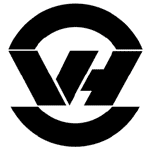
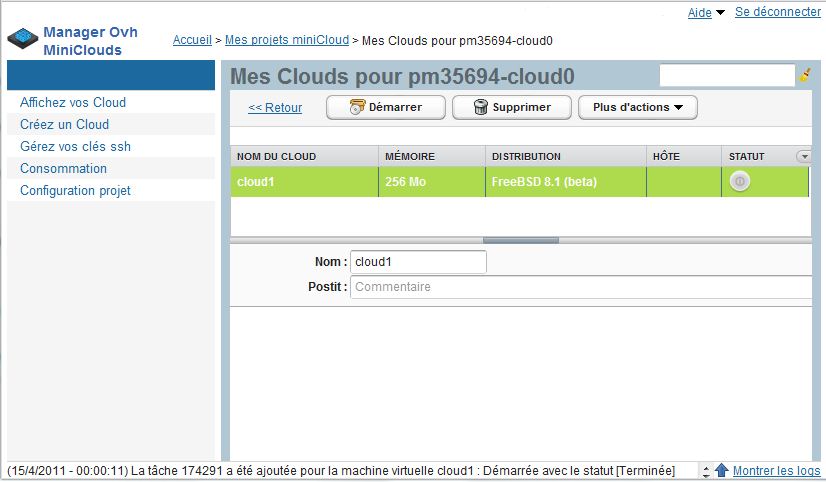
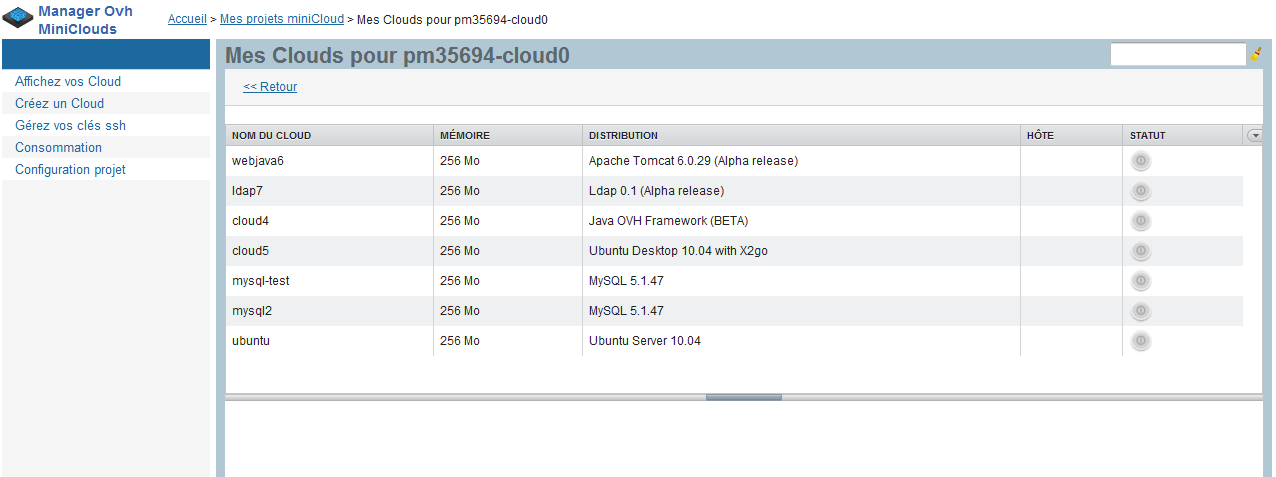
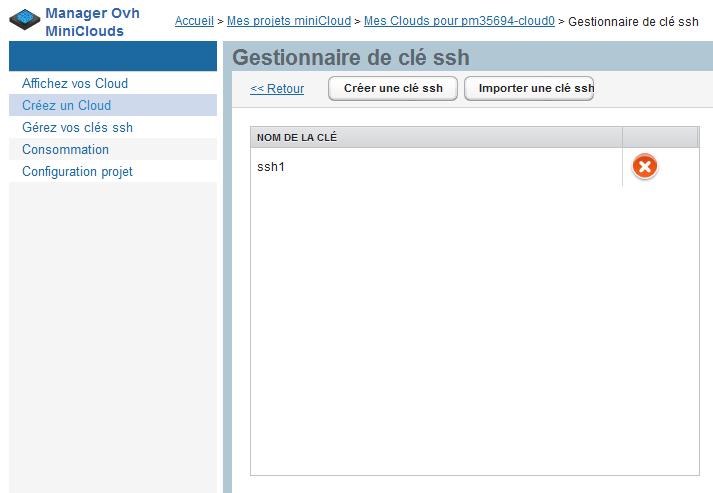
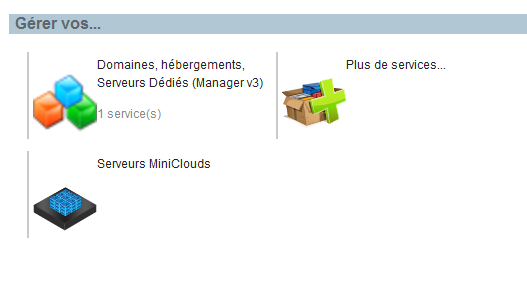
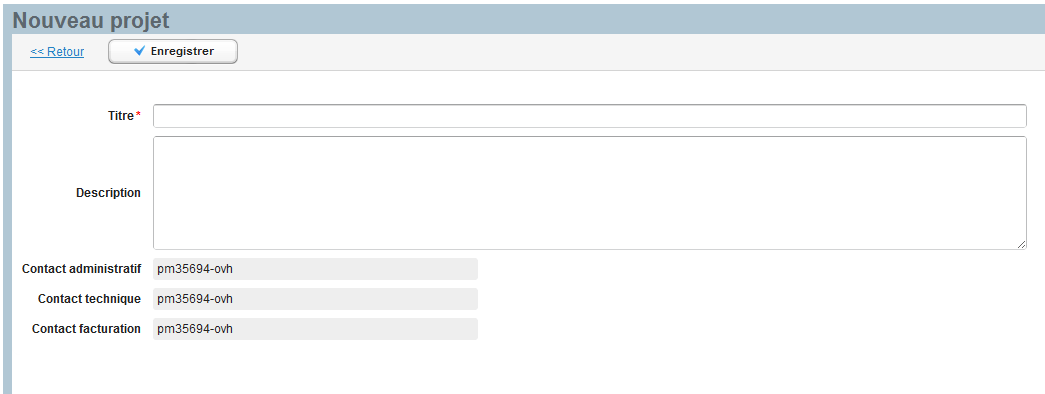
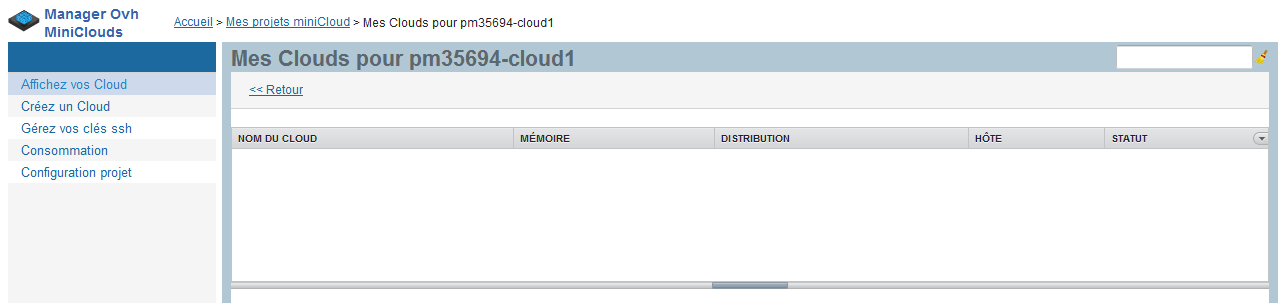
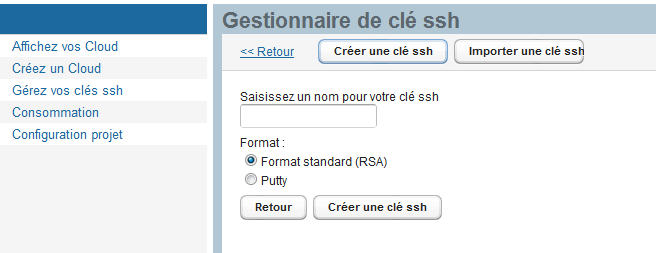
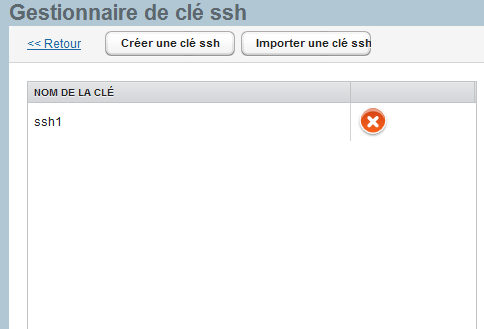
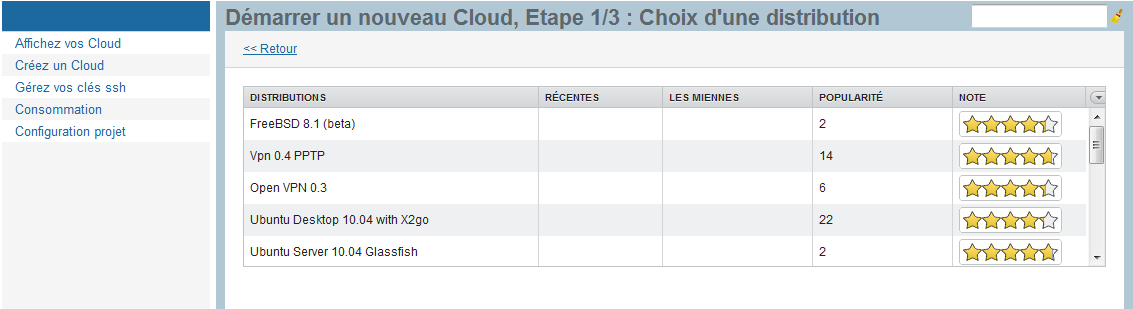
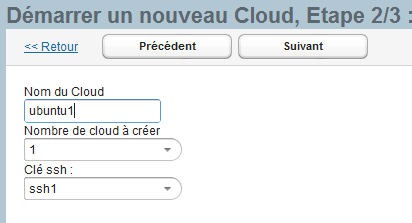


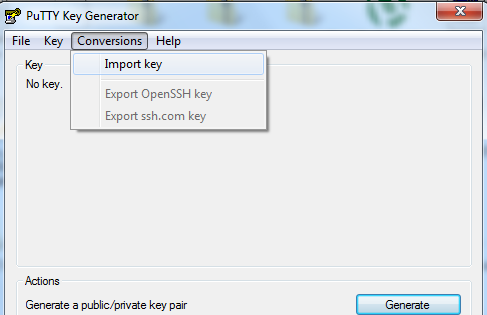
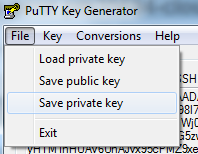
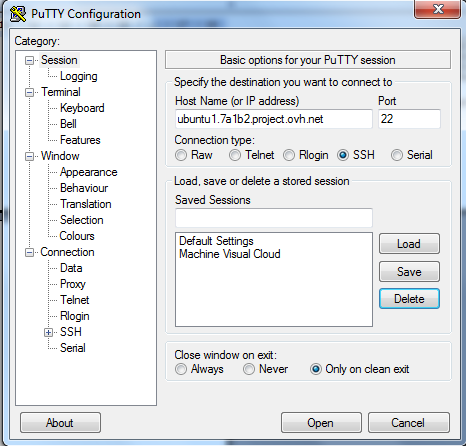
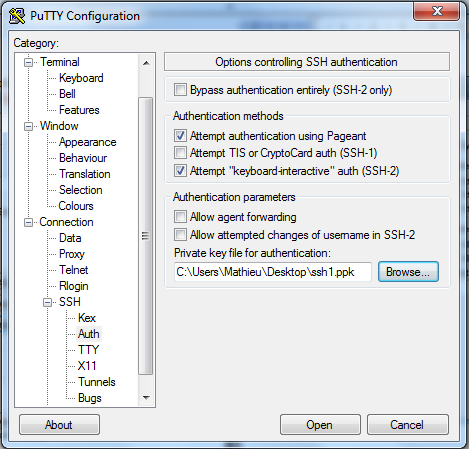

Génial, merci ! Je galérais à me connecter à mon miniCloud.
Pour Linux, le tuto est à peu près identique à cela près la génération de la PPK pour Putty. Il existe l’utilitaire “puttygen” dans les dépôts classiques (sur Fedora en tous cas).
Pour convertir sa clef PEK en PPK, placez-vous dans le dossier de la clef puis tapez dans un terminal :
$ puttygen votre_clef.pem -o votre_clef.ppk
Puis suivez le tuto de Synergeek pour faire manger votre clef PPK à Putty, et connectez-vous.
Merci encore !