Un excellent article sur xrings.net par Captain_X
Pour envoyer un mail, l’on doit nécessairement passer par un serveur smtp, lequel se trouve chez notre FAI. Or, si l’on dispose d’un portable, la multiplication des bornes wi-fi dans les villes (surtout les grandes) nous obligerait presque à renoncer à envoyer un mail, pour cause de smtp non valable…. Heureusement, il n’en est rien on va pas se gêner pour se transformer notre iBook ou PowerBook en serveur smtp afin d’envoyer des mails depuis n’importe où sans se poser de question. Cela permet, en outre, d’envoyer de “gros” mails plus rapidement.
Il existe 2 « systèmes » pour transformer son Mac en serveur mail : sendmail et postfix. Chacun est présent dans Mac OS X, on a l’un ou l’autre selon sa version d’OS X. On peut utiliser sendmail enabler pour gérer sendmail sous jaguar ou postfix enabler pour gérer Postfix sous panther. Ce sont 2 sharewares peu onéreux, mais bon quand on sait qu’on peut faire ça tranquillement avec comme outil le terminal, on se demande pourquoi payer.
Nous allons donc laisser tomber le sendmail de jaguar pour nous concentrer sur le postfix de panther.
Editer les fichiers de configuration
Dis comme ça, ça fait peur, surtout avec le terminal, en fait, il n’en est rien.
Etape 1 : Edition du fichier main.cf
Assurez-vous que vous disposez d’un compte administrateur puis ouvrez un nouveau Shell. Nous allons éditer le fichier de configuration main.cf grâce à pico avec la commande suivante.
$ sudo pico /etc/postfix/main.cf (sans le $)
Terminal va vous demander votre mot de passe administrateur, puis vous allez vous retrouver dans l’éditeur de texte PICO. Dans ce fichier, on va modifier 3 lignes : myhostname, mydomain, et mynetworks. Pour trouver les lignes à modifier sans vous faire mal aux yeux il faut utiliser la commande ctrl+w puis taper le mot que vous recherchez et « Entrée ».
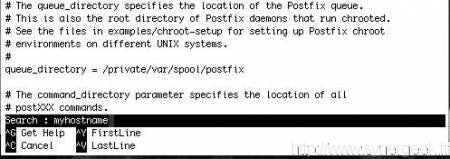
Il faut retirer le caractère de commentaire “#” puis modifier la ligne : myhostname = localhost.localdomain.
Puis pour mydomain on procède de la même façon : mydomain = localdomain.
Si vous disposez d’un dyndns vous pouvez le mettre en lieu et place de “localdomain”
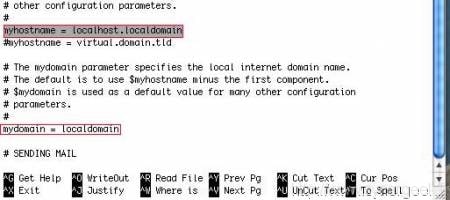
Et enfin pour mynetworks : mynetworks_style = host (il suffit de supprimer le #).
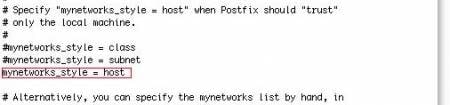
Une fois ces modifications faites, ctrl-x puis y et « Entré », il va ainsi enregistrer vos modifications et quitter PICO, pour vous remettre sur votre Shell d’origine.
Etape 2 : Edition du fichier master.cf
Toujours dans le terminal, tapez la commande suivante :
(sans le $). Puis descendez dans la page jusqu’à obtenir la liste des services.
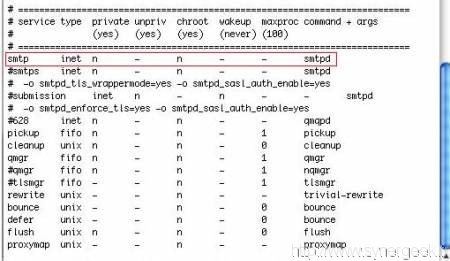
Enlever le caractère de commentaire “#” devant smtp puis de nouveau ctrl-x puis Y et « Entré » pour enregistrer les modifications.
Etape 3 : Edition du fichier hostconfig
Toujours de la même façon que pour les 2 fichiers précédents, tapez :
(sans le $). Et à la ligne MAILSERVER=-NO- mettez MAILSERVER=-YES- attention a bien respecter la casse.
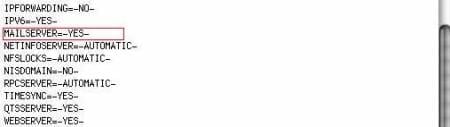
Quitter pico en enregistrant les modifications comme précédemment.
Etape 4 : Démarrer Postfix
Pour démarrer postfix il suffit de taper la commande suivante dans un Shell :
(sans le $)
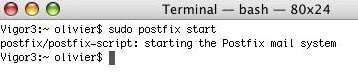
Pour arrêter postfix il suffit de taper :
(sans le $).
Configurer son Client mail pour utiliser son nouveau serveur SMTP
Par défaut nous allons prendre exemple avec l’application Mail d’Apple.
Etape 1 : Créer un nouveau serveur
Pour ça il suffit d’aller dans le menu Mail/préférences/comptes ou pomme+, puis comptes. tous vos comptes sont listés dans la colonne de gauche. À droite la description du compte sélectionnée apparaît. Tout en bas de la fenêtre vous devez avoir un menu déroulant Serveur d’envoi SMTP.

En cliquant sur ce menu, la liste de tous vos serveurs (oui forcément y’en a beaucoup, vous êtes un vrai nomade) d’envoi apparaît avec 2 sous menus : ajouter un serveur et modifier liste de serveurs. Cliquez sur ajouter un serveur et cette fenêtre doit s’ouvrir

Puis après retourner dans la liste de serveurs et sélectionnez localhost et voilà le tour est joué.
 SynerGeek.fr Informatique & Veille Technologique
SynerGeek.fr Informatique & Veille Technologique

