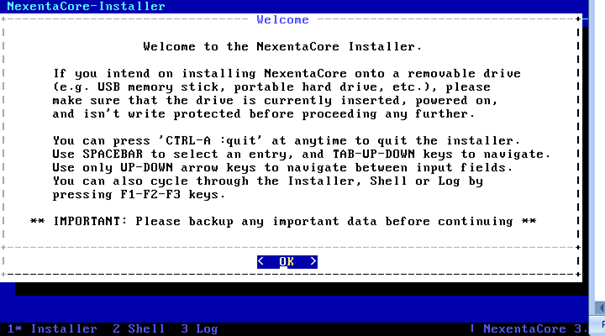Dans ce chapitre, nous allons présenter les différentes étapes d’installation de la distribution Nexenta Core 3. Cette étape représente la grande différence avec une installation OpenSolaris typique. Par exemple, Nexenta permet l’installation de l’OS sur un miroir de disques. Nexenta installe et configure automatiquement le service de console à distance sécurisée SSH. Nexenta active par défaut le service de partage iSCSI (target). OpenSolaris aurait nécessité des étapes de post-installation plutôt laborieuses
Dès que vous avez téléchargé puis gravé le CD d’installation de Nexenta Core, démarrez votre PC depuis ce Live-CD. Ensuite, choisissez la langue d’installation. Choisissez la zone géographique de votre PC. Choisissez le pays de localisation du PC. Vérifiez et validez l’ensemble de ces paramètres.
Figure 4: Écran de démarrage du Live-CD NexentaCore
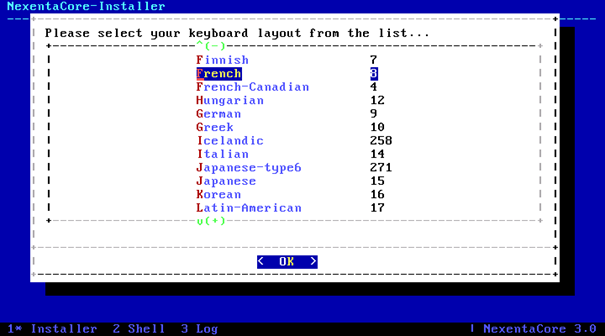
Figure 5:Menu de choix de la langue d’installation
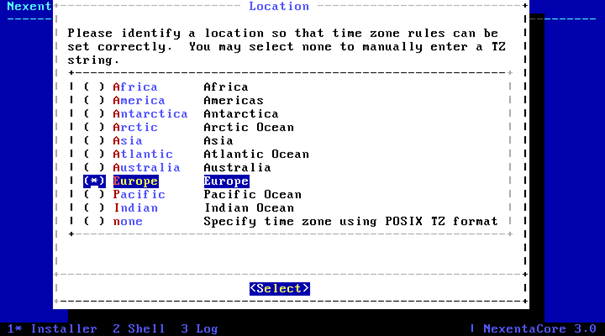
Figure 6: Menu de choix de la zone géographique
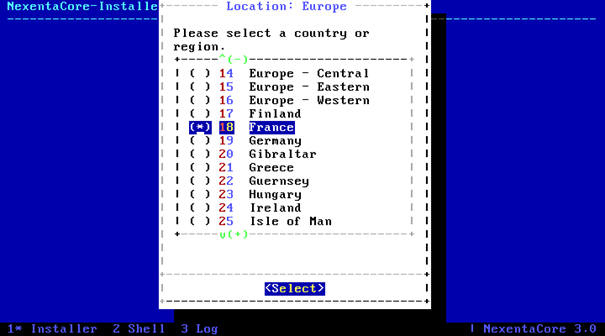
Figure 7: Menu de choix du pays du PC
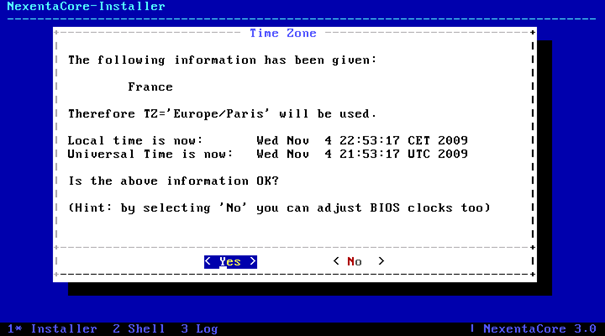
Figure 8: Validation des paramètres géographiques
Nexenta détecte ensuite l’intégralité des disques présents dans votre PC. Comme vous pouvez le constater, les conventions de dénomination des disques (C1t0d0) sont très différentes de ce que l’on trouvera sous Linux (/dev/sda1). Par exemple, C1t0d0 est le premier disque de la première nappe du contrôleur 1. Je vous invite à noter précieusement ces informations dès maintenant car, si vous avez beaucoup de disques et/ou de contrôleurs, elles vous seront bien utiles lors de la création des pool de disques.
Dès maintenant, comme je le mentionnais plus tôt dans cet article, vous pouvez sélectionner deux ou trois disques afin d’installer l’OS Nexenta sur un Mirror (deux disques) ou un raidz (trois disques – équivalent à un RAID5). Validez le fait que vous êtes bien d’accord pour formater les disques précédemment sélectionnés. Il est temps de définir le mot de passe de l’utilisateur root. Attention, bien que vous ayez choisi une installation en français, le clavier est resté en anglais (bug !?!). Confirmez que vous avez bien fini de définir le mot de passe. Saisissez maintenant le nom d’un nouvel utilisateur sans privilèges système . La procédure est identique à celle de l’utilisateur root à l’exception que vous devez définir l’identifiant. Confirmez les paramètres de création du nouvel utilisateur. Maintenant, la séquence d’installation de NexentaCore va définir les caractéristiques réseaux de votre distribution. Indiquez tout d’abord le nom et le domaine auquel appartient ce PC. Confirmez les informations saisies.
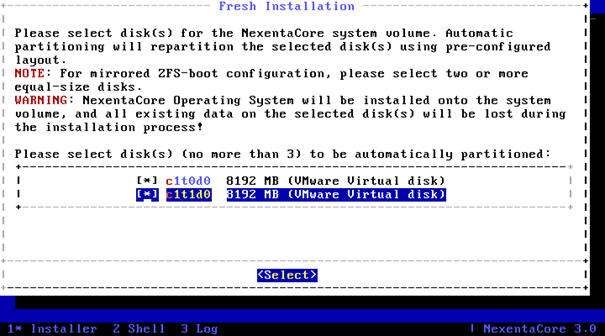
Figure 9: Choix des disques où sera stocké l’OS NexentaCore
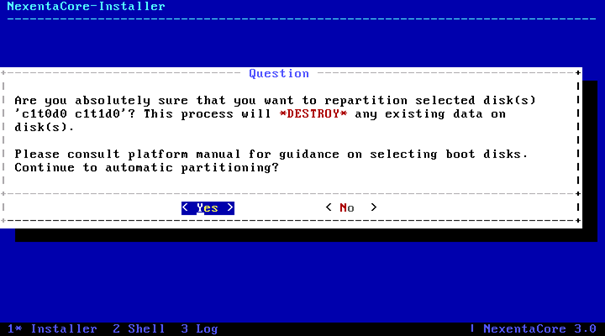
Figure 10: Dernière validation avant formatage des disques
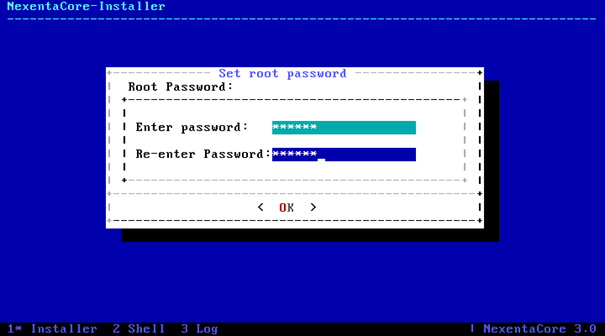
Figure 11: Définition du mot de passe de root
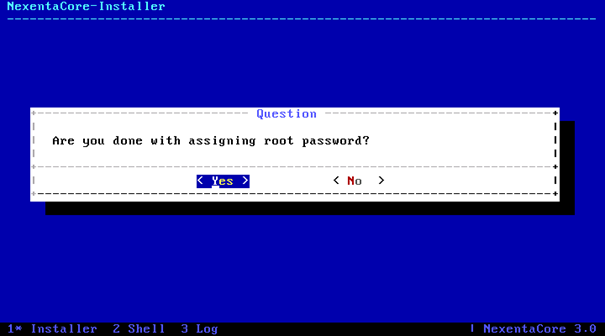
Figure 12: Confirmation avant validation du mot de passe de root
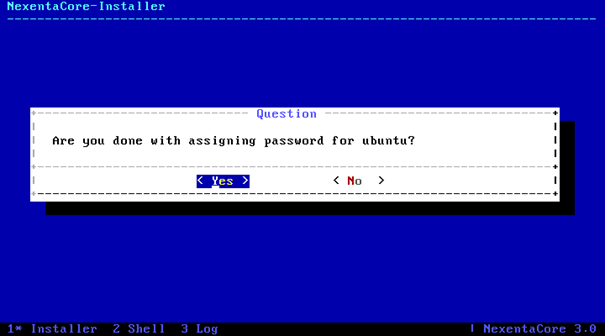
Figure 13: Confirmation avant validation du mot de passe de ubuntu
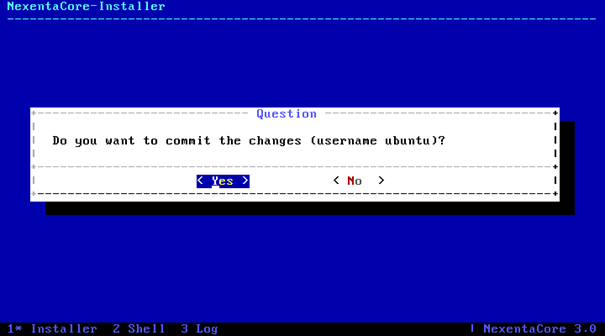
Figure 14: Validation avant création de l’utilisateur ubuntu .
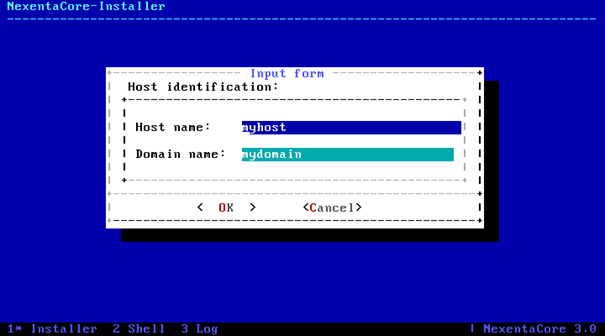
Figure 15: Définition du nom et du domaine du PC
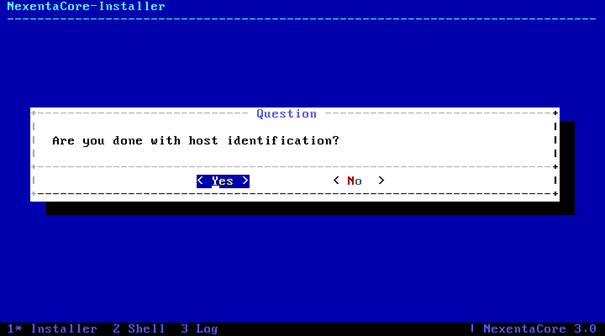
Figure 16: Validation avant configuration des paramètres réseau du PC
L’installateur va maintenant détecter toutes les cartes réseaux installées. Attention à veiller à ce que votre matériel entre bien dans la grille de compatibilité de Solaris. Sun propose d’ailleurs sur un site une applet JAVA qui contrôle la compatibilité avec Solaris du matériel sur lequel elle est exécutée. Dans le cadre de cet article, le PC ne contient qu’une carte réseau fonctionnant au Confirmation avant validation du mot de passe de root gigabit. Bien évidemment, en production, vous avez tout intérêt à multiplier le nombre de cartes afin d’ajouter équilibrage de charge et autre disponibilité à votre baie de stockage.
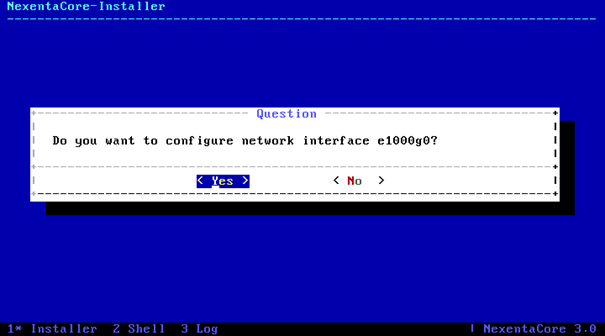
Figure 17: Confirmation du lancement de la procédure de configuration de la carte réseau
Vous devez décider si la carte réseau se verra attribuer une adresse IP par le serveur DHCP de votre réseau ou bien si vous souhaitez lui affecter une adresse IP statique. Il est préférable de choisir une IP statique, préservant le fonctionnement de la baie même en cas de défaillance du serveur DHCP (lequel pourrait très bien être virtualisé et stocké dans la baie, par exemple).
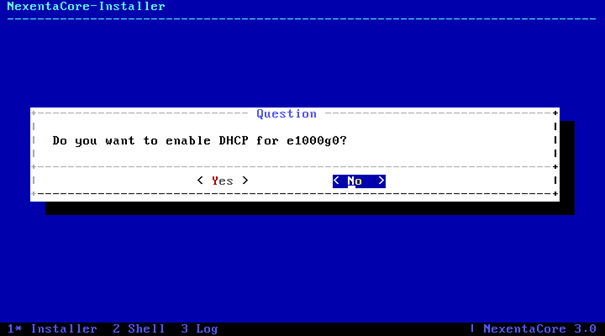
Figure 18: Choix d’attribuer une adresse IP statique à la carte réseau de la baie.
Saisissez l’adresse et le masque de sous réseau que vous souhaitez pour la baie. Si votre réseau n’utilise pas IPV6, il est inutile de demande le réglage suivant. Validez que vous souhaitez bien appliquer les paramètres précédents. Vous devez alors indiquer la passerelle réseau qui sera appliquée à toutes les cartes de la baie. Si vous n’indiquez pas de passerelle, les mises à jour par internet de NexentaCore ne seront pas possibles. Saisissez l’adresse IP de la passerelle. Vous devez aussi préciser l’adresse d’un serveur de nom DNS afin de terminer le réglage de la connexion de la baie à Internet. Saisissez l’adresse IP du ou des serveurs de noms de votre réseau.
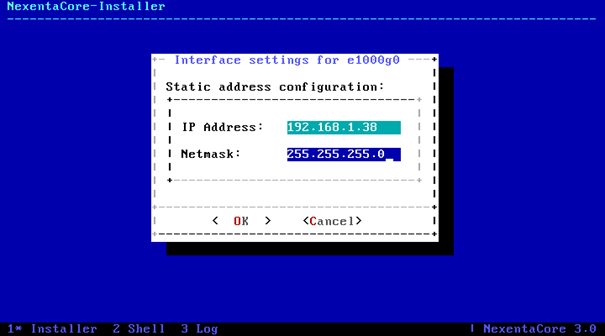
Figure 19: Saisie de l’adresse IP de la baie.
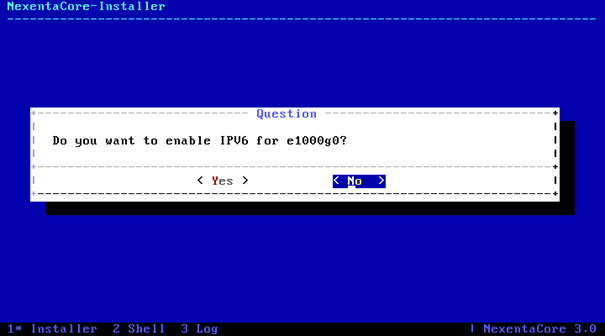
Figure 20: Choix de la configuration IPV6
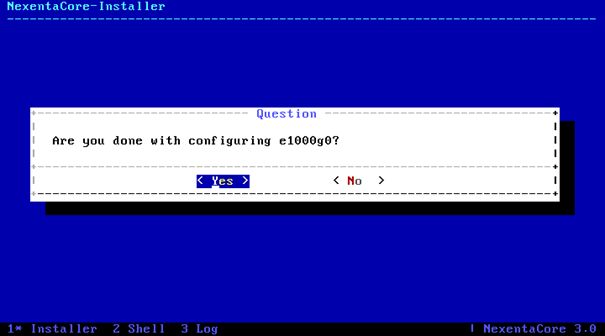
Figure 21: Validation avant application des réglages réseau.
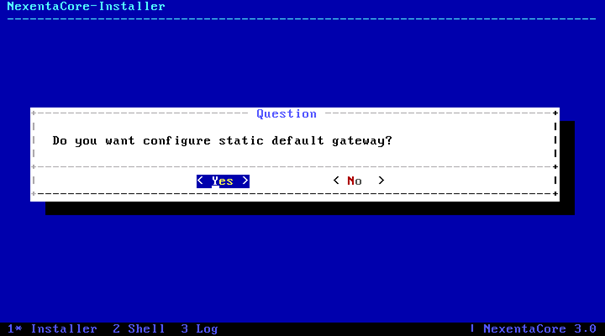
Figure 22: Choix de configuration de la passerelle.
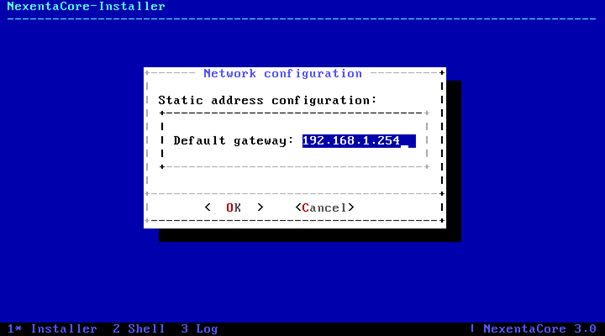
Figure 23: Saisie de la passerelle réseau
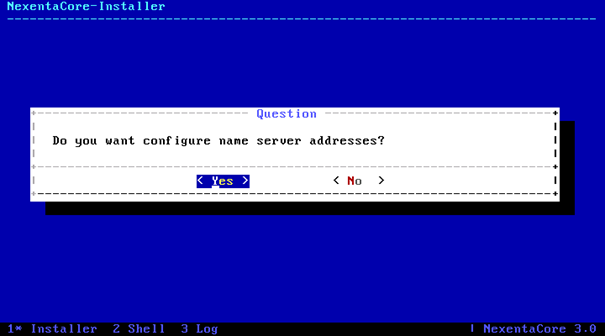
Figure 24: Choix de la configuration d’un serveur de nom
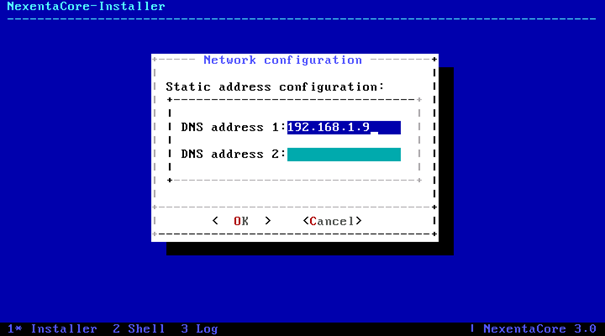
Figure 25: Saisie de l’adresse IP du serveur de nom DNS
Les réglages sont terminés ! L’installation de la distribution va pouvoir commencer. Il ne vous reste plus qu’à patienter. Sachez qu’à configuration matérielle égale, NexentaCore (ou OpenSolaris) est moins rapides que Linux. ZFS est également très gourmand en mémoire vive.
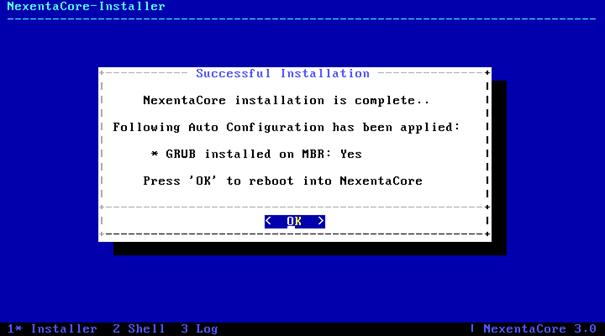
Figure 26: L’installation de NexentaCore est terminée!
Une fois l’installation terminée, relancez le PC. Retirez le CDROM et, au bout de quelques secondes, vous vous trouverez devant l’invitation à saisir vos identifiants pour accéder à la console d’administration.
Connectez-vous avec l’identifiant de l’utilisateur non privilégié et validez le fonctionnement de la couche réseau.
Pour cela, tapez la commande suivante pour visualisez l’état de vos cartes réseau (Figure 27).
dla star-link
LINK CLASS MTU STATE BRIDGE OVER
bnxO phys 1500 up –- –
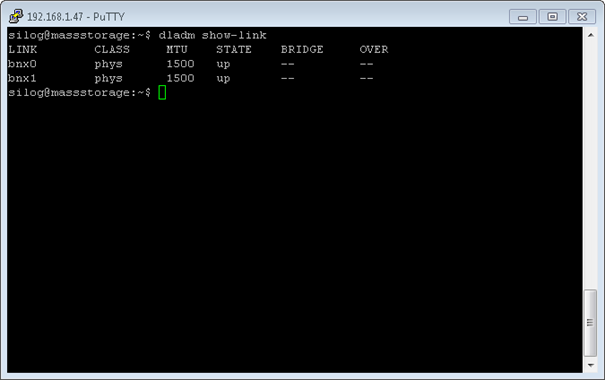
Figure 27: Etat des cartes réseau
Pour voir le détail des réglages de vos cartes réseau, tapez la commande (Figure 28).
ifconfig -a
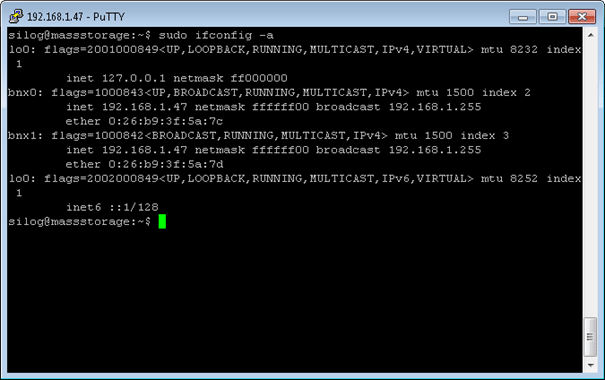
Figure 28: Configuration de la carte réseau
Si vous souhaitez modifier à posteriori les caractéristiques réseaux de votre PC, modifiez le fichier de configuration /etc/hostname.bnx0 avec l’éditeur nano.
sudo nano /etc/hostname.bnx0
Ce fichier contient une ligne qui ressemble à ceci :
192.168.1.38 netmask 255.255.255.0 broadcast + up
Si tout fonctionne correctement, vous pouvez lancer la mise à jour de la distribution avec la séquence de commande suivante :
sudo apt-get update
sudo apt-get upgrade
Vous noterez l’usage de sudo et de apt-get portés de Ubuntu vers NexentaCore (ou aptitude si vous préférez cet outil).
Si vous devez relancer la machine, alors saisissez la commande suivante:
sudo reboot – -r
Rendez-vous demain pour la troisième partie consacrée à la solution de stockage Nexenta – La création des pools de disques
 SynerGeek.fr Informatique & Veille Technologique
SynerGeek.fr Informatique & Veille Technologique