Suite à la présentation hier de la distribution Proxmox, voici le tuto sur l’installation du produit
Installation
Téléchargez la dernière version du CD d’installation de ProxMox VE (CD de 340Mo) depuis le site http://pve.proxmox.com/wiki/Downloads. Gravez-le puis démarrez votre PC depuis ce CD. Appuyer sur la touche entrée pour lancer le chargement de l’installeur. Vous devez accepter les termes de la licence en cliquant sur le bouton I Agree.
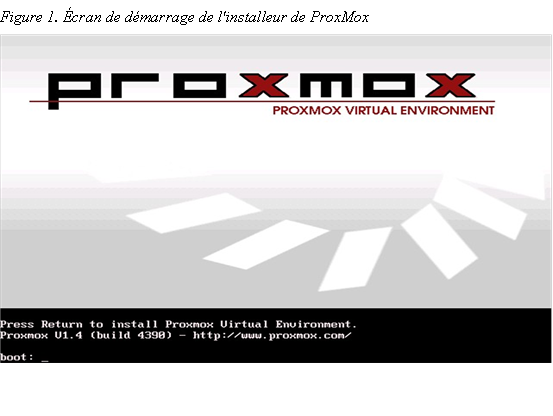
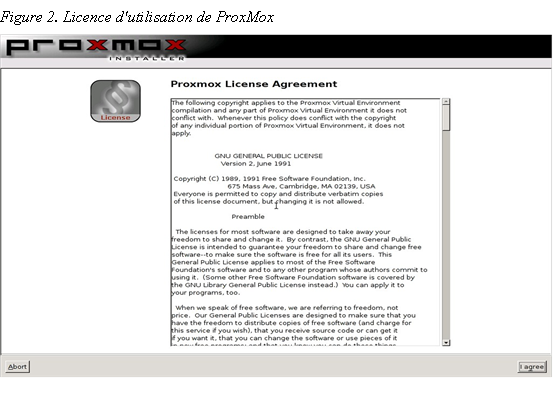
Vous devez ensuite sélectionner le disque sur lequel ProxMox sera installé. Pour l’instant, ProxMox ne s’installe que sur un disque ; pas de RAID logiciel. Le système de fichier ext3 est installé sur une couche LVM qui permettra de réaliser des snapshots de machines virtuelles (http://tldp.org/HOWTO/LVM-HOWTO/snapshots_backup.html).
Attention, toutes les données présentes sur le disque d’installation seront perdues ! Prévoyez de la place libre pour les instantanés (snapshots si vous envisagez d’utiliser les migrations entre serveurs ProxMox. Appuyez sur next pour valider.
Choisissez votre pays et la zone horaire dans laquelle le PC tourne. Attention, surtout ne changez parsla disposition clavier sinon vous risquez d’avoir des surprises avec les mots de passe que vous saisirez plus tard. Vous pourrez reconfigurer votre clavier plus tard, depuis l’interface d’administration WEB. Cliquez sur next pour continuer.
Vous devez maintenant définir le mot de passe de l’utilisateur root qui sera utilisé pour se connecter à l’interface d’administration WEB ou au terminal de commande au travers du protocole SSH. Attention, souvenez-vous que votre clavier est toujours en configuration US ! Vous devez également donner l’adresse email de l’administrateur du serveur où seront envoyées les informations administratives émises par le serveur ProxMox.
Vous allez maintenant aborder la configuration réseau de votre serveur de virtualisation. Nommez ce serveur, renseignez son adresse IP, son masque de sous-réseau, l’IP de la passerelle vers l’internet et l’IP d’un serveur de nom DNS. L’installation de ProxMox va commencer. Elle ne prendra que quelques minutes selon la taille de votre disque dur. Retirer le CD d’installation et relancez le PC.
Figure 6. Installation de la distribution
Dès que le serveur est redémarré, vous pouvez l’administrer en HTTP, HTTPS ou SSH en vous identifiant avec l’identifiant et le mot de passe de root. En SSH, vous pouvez lancer la mise à jour de la distribution en tapant la commande : pveam update.
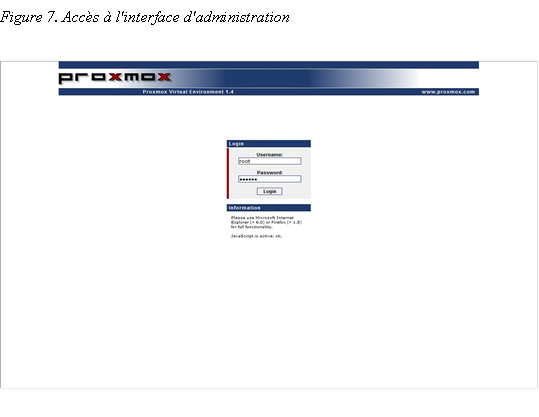 L’essentiel de l’administration se fera depuis l’interface web où https://192.168.1.33 où 192.168.1.33 est l’adresse IP que vous avez attribuée au serveur ProxMox. L’interface est composée de trois corps de menu :
L’essentiel de l’administration se fera depuis l’interface web où https://192.168.1.33 où 192.168.1.33 est l’adresse IP que vous avez attribuée au serveur ProxMox. L’interface est composée de trois corps de menu :
- VM Manager qui vous permet de créer et d’administrer des machines virtuelles. Le sous-menu appliances template vous permettra de télécharger des modèles de configuration OpenVZ depuis le site de ProxMox ou de placer sur le serveur des images ISO de CD/DVD d’installation destinées aux machines KVM. Il est tout à fait possible d’installer une machine virtuelle depuis le CD placé dans le lecteur du PC ProxMox également.
- Configuration où vous configurerez l’interface du serveur (pensez à changer le réglage de votre clavier) et les programmations de sauvegarde.
Nous vous proposerons demain la création d’une machine virtuelle Linux avec OpenVZ
 SynerGeek.fr Informatique & Veille Technologique
SynerGeek.fr Informatique & Veille Technologique

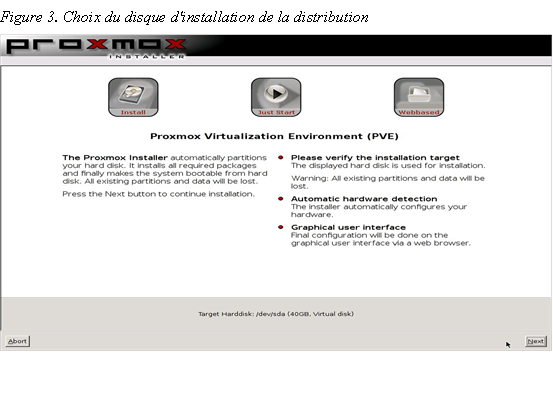
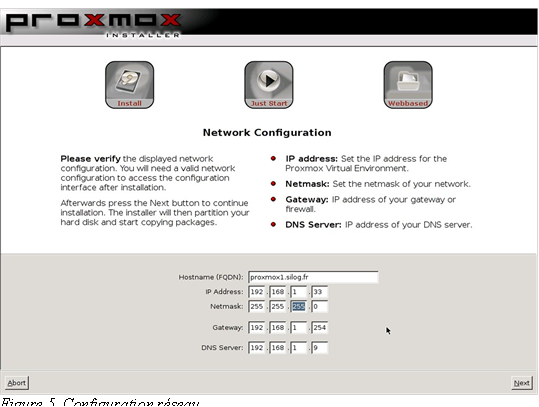
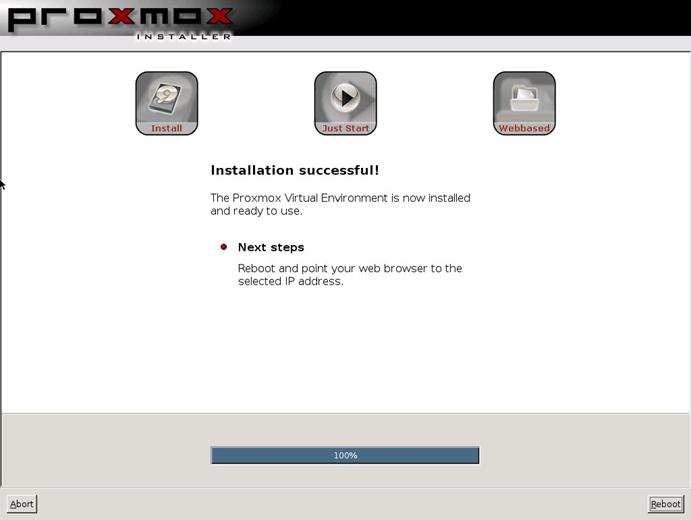
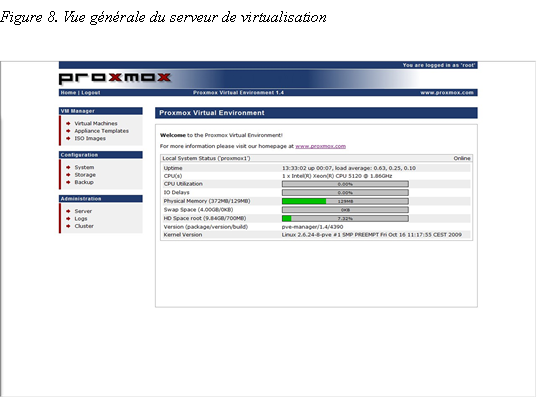

Bonjour,
J’essaye d’installer proxmox sur un serveur DELL PowerEdge 800 pour tester. Lors de l’installation, j’ai bien la figure 1 mais je ne vois plus rien ensuite sur l’écran, c’est sûrement un pb résolution. J’ai changé de taille d’écran (15′ et 17′) mais rien n’y fait. Auriez-vous une piste ? Merci
J ai un soucis similaire cause par un trop grand écart de résolution Max de la carte vidéo et celle de l’écran.
Il n y a pas une option au boot pour une installe vga? Touche esc peut- être ?
Au pire tu peux installer une déniant puis y ajouter les paquets proxmox