Préparation de la machine source Linux Debian
S’assurer que la distribution est à jour
apt-get update
apt-get upgrade
Installer les outils de compilation – nécessaire uniquement pour installer les vmware-tools dans la machine virtuelle.
apt-get install build-essential psmisc
Sauvegarde/Restauration de la machine physique dans une machine virtuelle
Différentes solutions sont possibles Acronis, ghost,netcat, g4l, g4u, Mondo
Par contre, au redémarrage de la machine virtuelle, la séquence d’initialisation ne se termine pas. En effet, la machine physique était équipée de disque IDE (/dev/hd) et la machine virtuelle Vmware ESXi est équipée de disque SCSI (/dev/sda).
Remplacer les disques dans la machine virtuelle
Télécharger un LiveCd de réparation Linux. Je propose RIP (recovery is possible).
Boot live cd RIP
Démarrer sur le LiveCD en mode graphique
Monter la partition restaurée
Lancer le programme Gparted
Monter la partition /dev/sda1 en /mnt/sda1
Editer les fichiers de configuration
Lancer le terminal de commande
Editer /mnt/sda1/boot/device.map avec nano
nano /mnt/sda1/boot/device.map
Remplacer les références à hda1 par sda1
Editer /mnt/sda1/boot/grub/menu.lst avec nano
nano /mnt/sda1/boot/grub/menu.lst
Remplacer toutes les occurrences de hda1 par sda1
Editer /mnt/sda1/etc/mtab avec nano
nano /mnt/sda1/etc/mtab
Remplacer toutes les occurrences de hda1 par sda1
Editer /mnt/sda1/etc/fstab avec nano
nano /mnt/sda1/etc/fstab
Remplacer toutes les occurrences de hda par sda
S’assurer que la ligne contenant /media/cdrom0 débute par /dev/hda
Appliquer les modifications du bootloader GRUB
Passer en mode chroot sur /dev/sda
chroot est une commande des systèmes d’exploitation UNIX permettant de changer le répertoire racine d’un processus de la machine hôte (http://fr.wikipedia.org/wiki/Chroot).
chroot /mnt/sda1
Appliquer les modifications faites aux réglages de GRUB
grub-install /dev/sda
Rebooter
Vérifier que le système démarre correctement.
Configurer le réseau
La carte réseau virtuelle n’est pas reconnue
Suppprimer /etc/udev/rules.d/z25_persistent-net.rules
rm /etc/udev/rules.d/z25_persistent-net.rules
Editer /etc/network/interfaces
nano /etc/network/interfaces
Ajouter les lignes suivantes :
auto eth1
allow-hotplug eth1
iface eth1 inet dhcp
Rebooter
La carte réseau doit fonctionner.
Remarque : Je n’ai pas réussi à réactiver la carte eth0 initiale. Le PC virtuelle est désormais conecté au réseau depuis eth1.
Installer les vmware-tools
Installer les CD des vmware-tools dans le lecteur CD virtuel.
Monter le lecteur CD
mount /media/cdrom0/
Copier et extraire les sources des vmware-tools vers le dossier /tmp
cp /media/cdrom0/VMwareDebian-1.0.1-29996.tar.gz /tmp/
cd /tmp/
tar xvzf VMwareDebian-1.0.1-29996.tar.gz
Lancer l’installation des vmware-tools avec toutes les options par défaut.
cd vmware-tools-distrib/
./vmware-install.pl
L’installation est terminée!
 SynerGeek.fr Informatique & Veille Technologique
SynerGeek.fr Informatique & Veille Technologique

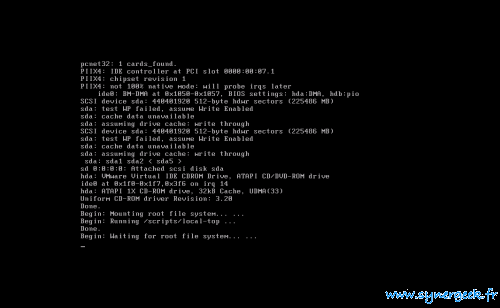
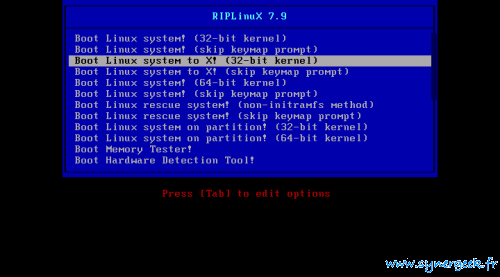
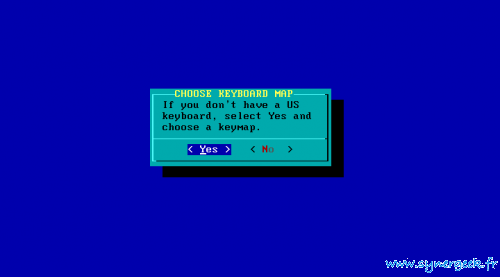
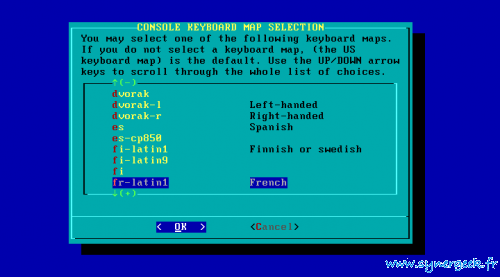
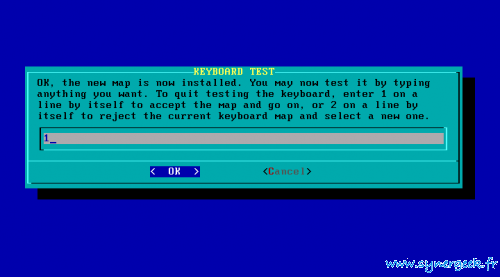
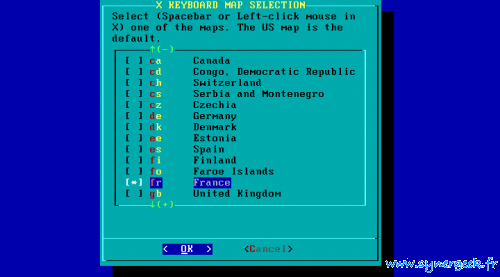
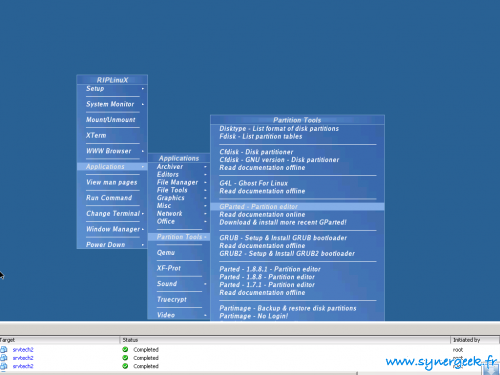
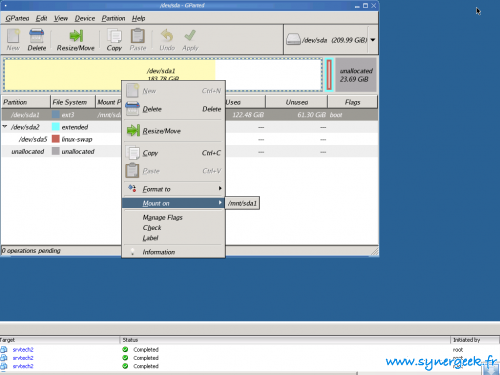
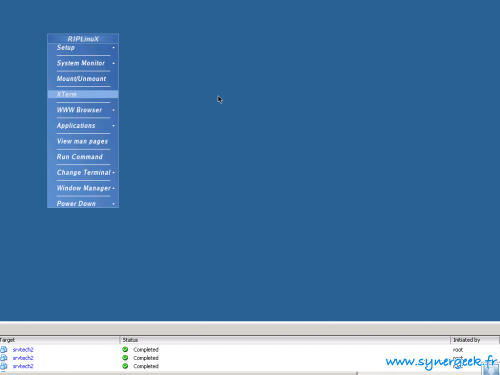
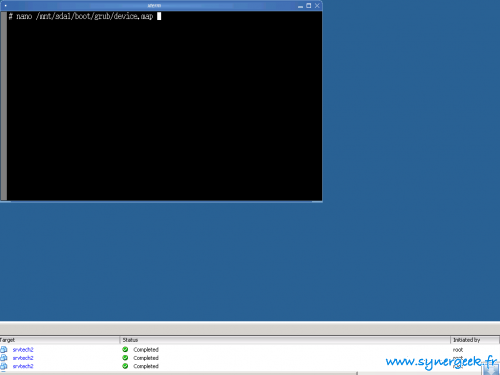
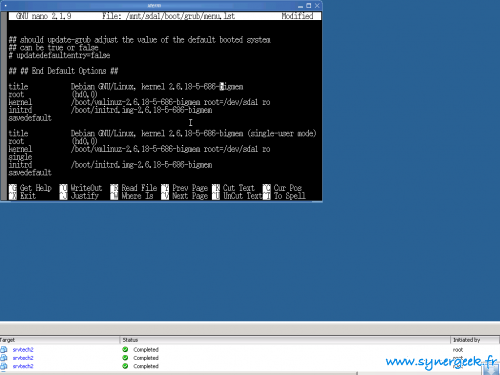
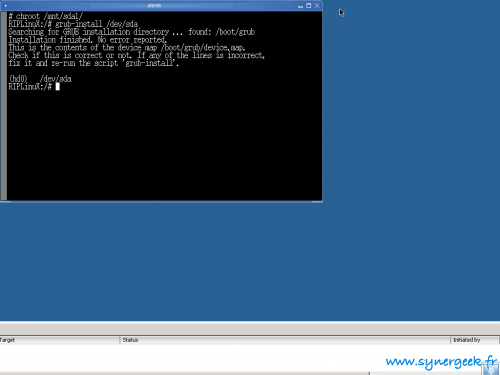
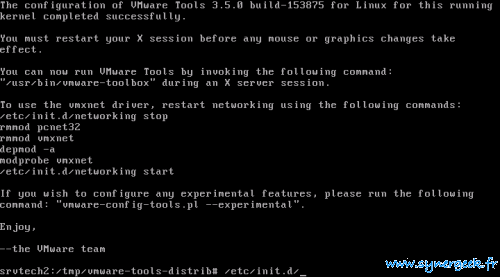

merci de ce retour
Merci cela fonctionne parfaitement dans le cas que j’ai eu a traité.
Bonjour,
Cette procédure est-elle propre à la création d’une VM de type Vmware ou peut-elle être utilisée pour créer des VM de type Xen ?
Merci
A lire aussi:
“VM tools are growing, but a good start is available today. “Migrate to a virtual Linux environment with Clonezilla” explores Clonezilla, which can be used to build a VM from a physical instance. There’s also ovftool from VMware, which is useful for VM conversion. ”
(Source: http://www.ibm.com/developerworks/opensource/library/os-cloud-anatomy/index.html?ca=drs-)